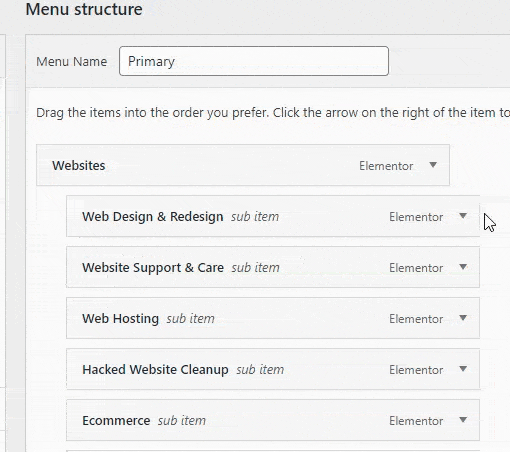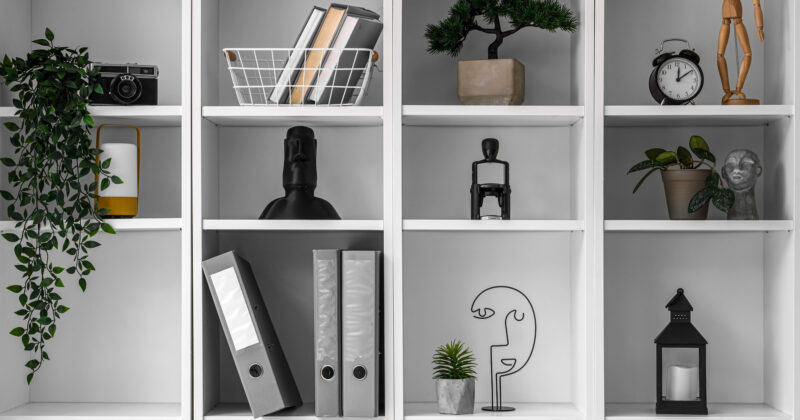How to Edit WordPress Navigation Menu/Links
Table of contents
How do you change your menu navigation in WordPress?
Tweaking your navigation is quick and easy to do, here’s what you need to do:
1. Within your WordPress Dashboard, go to Appearance > Menus.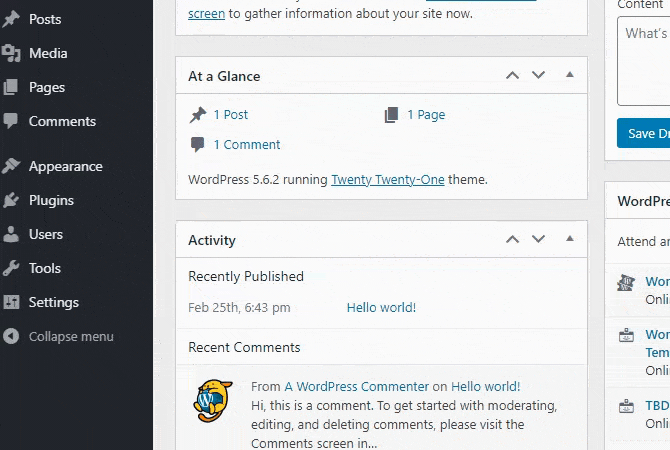
2. Once here, if your site has more than one menu, you may need to select the correct menu. In this example, I’m selecting the ‘Bottom Bar’.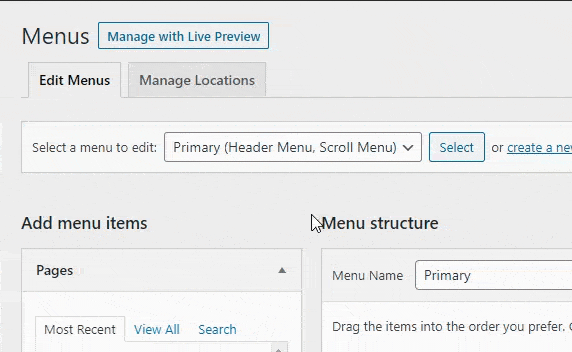
3. You’ll then see a list of recent pages along the left, and the actual menu you’re editing on the right.
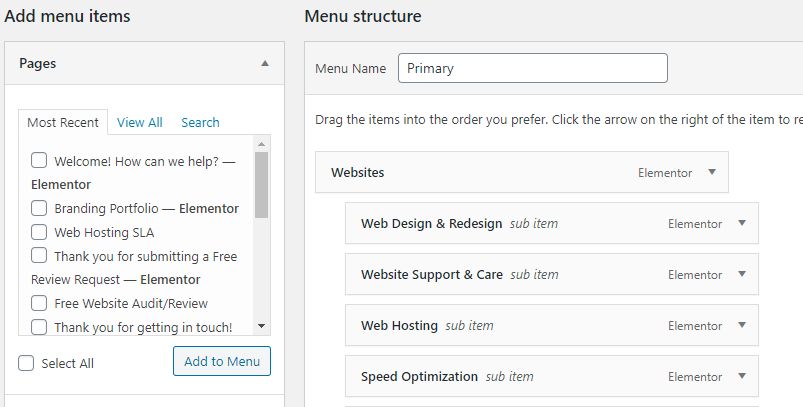
4. You can select a recent page, view all your pages, or search for the specific page you’d like to add to your menu. Once you find the page you’d like to add, click it (the text or the checkbox), and click ‘Add to Menu’.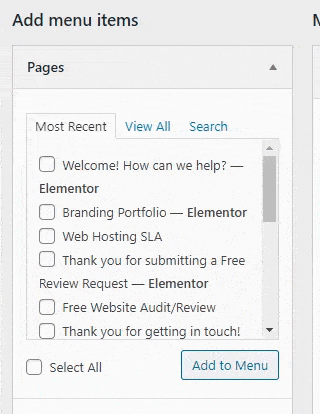
5. Once you’ve added the page to your menu, you can then click it and rearrange it in whatever order you wish.
Note: make sure you keep an eye on the ‘indentation’ of your links. You’ll see that the ‘Websites’ page below is all the way to the left, but the pages beneath it have some extra spacing/indentation. This means they are showing up within a dropdown menu, under ‘Websites’.
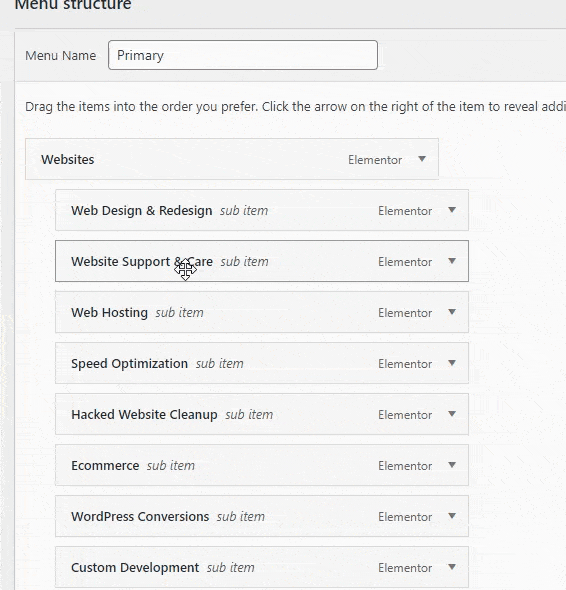
How do you add a link to a different website in your WordPress menu?
If you’d like to add a link to a website other than yours, such as a customer login portal or a partner company:
1. Within your WordPress dashboard, go to Appearance > Menus.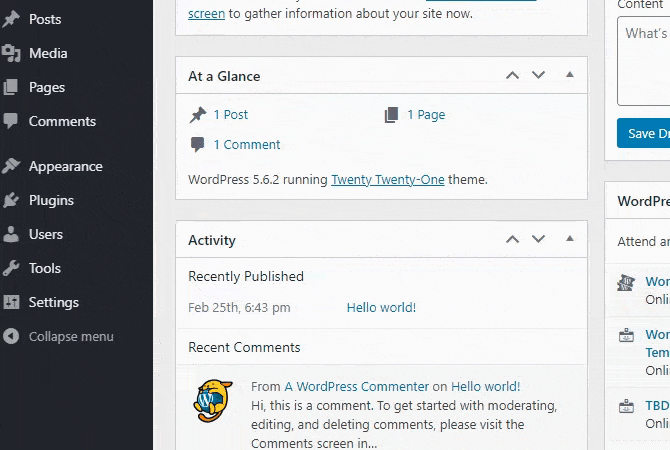
2. Once here, if your site has more than one menu, you may need to select the correct menu. In this example, I’m selecting the ‘Bottom Bar’.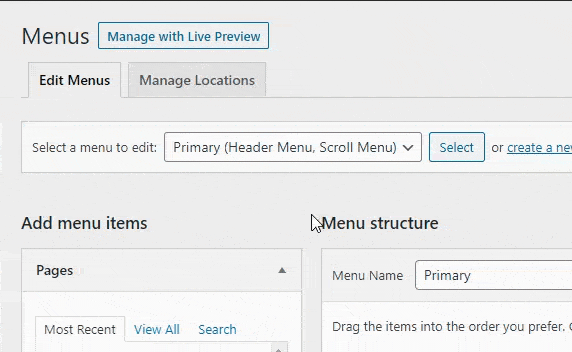
3. On the left-hand side, you’ll want to click on ‘Custom Links’. You can then enter the link of the website and the Link Text that should appear in the menu. Click ‘Add to Menu’ and it’ll be added.
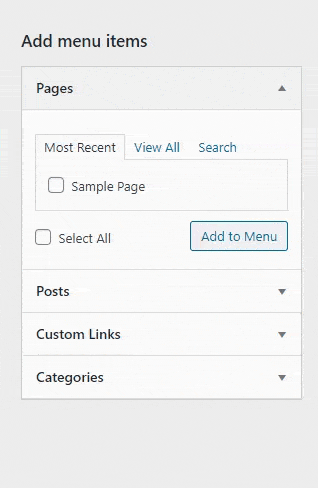
4. Once you’ve added the page to your menu, you can then click it and rearrange it in whatever order you wish.
Note: make sure you keep an eye on the ‘indentation’ of your links. You’ll see that the ‘Websites’ page below is all the way to the left, but the pages beneath it have some extra spacing/indentation. This means they are showing up within a dropdown menu, under ‘Websites’.
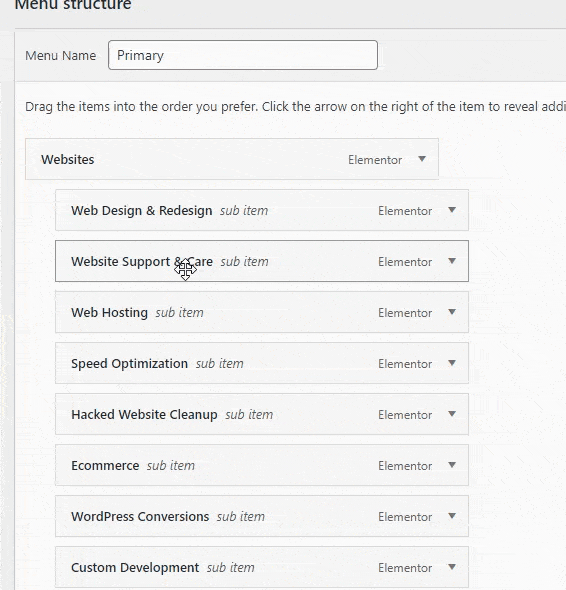
6. Since this link is going to a separate website, the best practice is to have this open up in a new window.
To do this, click ‘Screen Options’ at the top of the Menus page, and select ‘Link Target’
You can then edit the link, and you will see an ‘Open link in a new tab’ option, click it, and then save your menu.
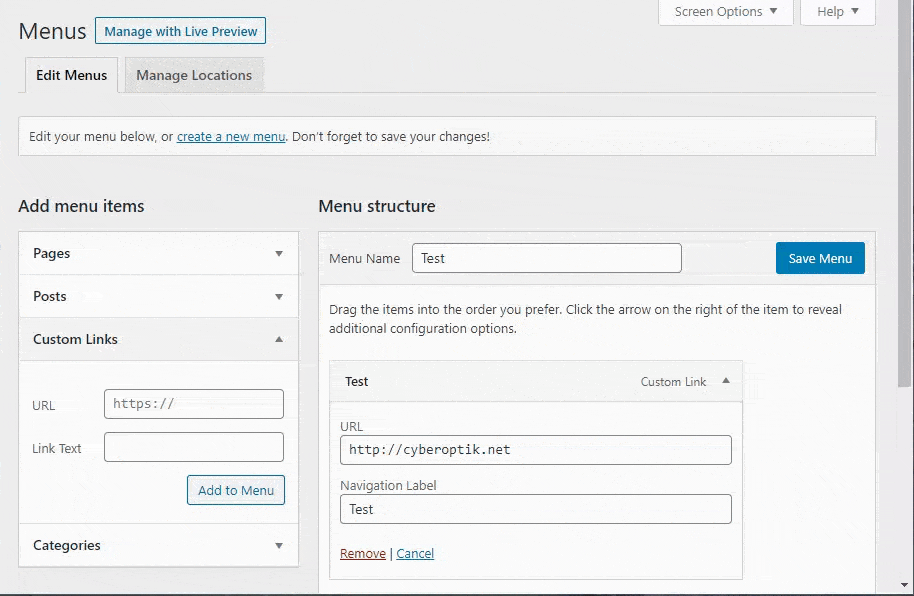
How do you remove a link from your WordPress navigation/menu?
Removing things is usually a lot easier than adding them in, same case here. Click the menu item you want to remove, expand/open it, and click ‘Remove’. Then click ‘Save Menu’.